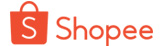Trong một thế giới công nghệ đang ngày càng phát triển, việc bảo mật và bảo vệ dữ liệu cá nhân trở thành vấn đề quan trọng đối với nhiều người dùng. Một trong những công cụ nổi bật giúp hỗ trợ bảo vệ người dùng khỏi các mối nguy hại từ internet là phần mềm Blue Wizard. Được biết đến như một phần mềm diệt virus và quản lý bảo mật, Blue Wizard đã tạo dựng được uy tín trong cộng đồng người dùng. Tuy nhiên, khi sử dụng bất kỳ phần mềm nào, cũng có lúc bạn cần phải thanh lý, gỡ bỏ hoặc thay thế phần mềm đó để tránh xung đột hoặc nâng cấp hệ thống của mình. Dưới đây là hướng dẫn về cách thanh lý Blue Wizard an toàn, giúp bạn bảo vệ hệ thống của mình mà không gặp phải bất kỳ rủi ro nào.
1. Tại sao cần thanh lý Blue Wizard?
Đôi khi, lý do bạn cần thanh lý phần mềm Blue Wizard có thể đến từ việc bạn muốn chuyển sang một phần mềm bảo mật khác hiệu quả hơn, hoặc đơn giản là bạn không còn cần sử dụng nữa. Việc thanh lý phần mềm một cách đúng cách sẽ giúp bảo vệ dữ liệu và tài nguyên của máy tính, đồng thời tránh gây ra các xung đột không mong muốn với các chương trình khác.
Một số lý do phổ biến dẫn đến việc thanh lý Blue Wizard có thể kể đến:
- Phần mềm không còn tương thích với hệ điều hành của bạn.
- Bạn đã tìm thấy một công cụ bảo mật mạnh mẽ hơn hoặc phù hợp hơn.
- Tính năng của Blue Wizard không đáp ứng được yêu cầu của bạn.
Dù lý do là gì, việc thanh lý phần mềm Blue Wizard cần được thực hiện đúng quy trình để đảm bảo an toàn cho hệ thống.
2. Cách thanh lý Blue Wizard an toàn
Để thanh lý Blue Wizard mà không gặp phải sự cố hay ảnh hưởng xấu đến hệ thống, bạn có thể làm theo các bước sau:
Bước 1: Sao lưu dữ liệu quan trọng
Trước khi thực hiện bất kỳ thay đổi nào đối với phần mềm, bạn nên sao lưu dữ liệu quan trọng. Điều này đảm bảo rằng nếu có bất kỳ sự cố nào xảy ra, bạn vẫn có thể khôi phục lại các tệp quan trọng của mình.
Bước 2: Gỡ bỏ Blue Wizard qua Control Panel
Cách đơn giản nhất để thanh lý Blue Wizard là sử dụng công cụ gỡ bỏ phần mềm có sẵn trong Windows:
- Mở "Control Panel" trên máy tính.
- Chọn "Uninstall a program" dưới mục "Programs".
- Tìm và chọn Blue Wizard trong danh sách phần mềm đã cài đặt.
- Nhấp vào "Uninstall" và làm theo hướng dẫn trên màn hình để hoàn tất việc gỡ bỏ.
Bước 3: Xóa các tệp còn sót lại
Sau khi gỡ bỏ phần mềm, vẫn có thể còn một số tệp thừa hoặc các khóa registry liên quan đến Blue Wizard trên hệ thống của bạn. Để loại bỏ hoàn toàn, bạn có thể sử dụng một công cụ dọn dẹp registry hoặc xóa thủ công các thư mục liên quan đến Blue Wizard trong ổ cứng.
Bước 4: Kiểm tra lại hệ thống
Sau khi đã hoàn thành các bước trên, hãy kiểm tra lại máy tính để đảm bảo rằng tất cả các tệp liên quan đến Blue Wizard đã được gỡ bỏ hoàn toàn và hệ thống hoạt động ổn định.
3. Lợi ích của việc thanh lý Blue Wizard
Việc thanh lý Blue Wizard đúng cách sẽ mang lại nhiều lợi ích cho hệ thống của bạn:
- Tăng hiệu suất hệ thống: Khi phần mềm không còn chiếm dụng tài nguyên hệ thống, máy tính của bạn có thể hoạt động nhanh hơn, mượt mà hơn.
- Giảm nguy cơ xung đột phần mềm: Nếu Blue Wizard có thể gây xung đột với các phần mềm khác, việc gỡ bỏ nó giúp tránh được tình trạng này, giúp các phần mềm bảo mật khác hoạt động hiệu quả hơn.
- Giảm rủi ro bảo mật: Nếu bạn không còn sử dụng Blue Wizard nữa, việc thanh lý sẽ giúp giảm nguy cơ các lỗ hổng bảo mật có thể bị khai thác.
4. Kết luận
Việc thanh lý Blue Wizard an toàn không chỉ giúp bạn giải phóng tài nguyên hệ thống mà còn góp phần bảo vệ dữ liệu và bảo mật hệ thống của bạn. Hãy đảm bảo làm theo các bước gỡ bỏ phần mềm một cách cẩn thận để không gặp phải sự cố ngoài ý muốn. Nếu bạn thay thế Blue Wizard bằng một phần mềm bảo mật khác, hãy chắc chắn rằng phần mềm mới sẽ đáp ứng đầy đủ yêu cầu bảo vệ dữ liệu của bạn.